Generally, if you are reading this document, you are viewing it from a GNU/Linux-based operating system. This means you are using Linus Torvalds’s Linux kernel. In some cases you may wish to upgrade to a new version of the kernel for some reason. More times than not, this is to add specific drivers which are not already included. But worry not, we’re here to help.
Getting Sources
First, visit www.kernel.org and download the latest version of the Linux kernel as shown below.
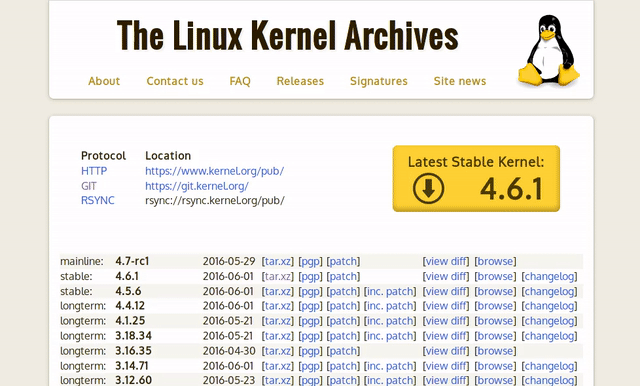
Next, decompress the kernel using the tar command and enter the source
directory. Substitute [VERSION] with the version of the kernel you downloaded:
tar xvf linux-[VERSION].tar.xz
cd linux-[VERSION]Before doing anything else, it is important that the sources are clean. So run this command to ensure that is true:
make mrproperConfiguration
This is by far the most difficult part of building a the kernel. In order for your kernel to function correctly, certain features must be enable and/or disabled. If you do not compile these settings correctly, then your operating system may not even boot up. Luckily, that is what this guide is here for: reducing the number of accidents occuring during this process.
Finding Drivers
If you are using a desktop computer or a laptop, there are a few ways to find the drivers necessary to take full advantage of your hardware.
Most distributions come with a program called lspci which lists out
information about the hardware connected to your motherboard via PCI slots.
To get the most usable information, run this command:
lspci -v | lessNow scroll up and down to view all of the detected devices. I suggest scrolling to the bottom of the document (Don’t forget the shortcut for this, which is capital 'g') and viewing the last view devices. Be sure to look out for your graphics card and ethernet controller. Now, using this information, you will need to do a little research on what drivers are neccessary to use your hardware via a Google Search.
If you are using an embedded device like a Raspberry Pi or something of that nature, lspci will display an error. The Pi does not have an PCI slots. For this reason, it is important that you use the kernel specific towards your embedded device.
A Base Config
Next, we will begin actually configuring the kernel. Fairly often, the configuration of your current kernel is still available. Here are a few places it may be:
-
A backup of a previous working configuration may be available in your /boot directory (This file is normally called 'config-[VERSION]' or something along those lines).
-
Your kernel may be set to offer a gzip config via the /proc/config.gz.
I suggest start with one of these two if available as a starting poing. Be sure to move them to a .config file in the kernel source directory.
If you do not have a previously working config file, then you will have to start from scratch. I suggest using the following commands to generate a base for you configuration.
make defconfig
make localmodconfigThese commands will generate a .config file which is slightly designed towards your CPU architecture.
Graphical Configuration
Unfortunately, we still do not have all of the drivers for your hardware as discussed early. In order to do this, enter the kernel’s ncurses interface using this command:
make nconfigHere, you are able to choose which features you would like to add or remove via a graphical interface.
|
Tip
|
Features with a '*' indicate they are activated. Features without an asterisk are deactivated. Features with an 'M' will be generated as modules. |
Building
Now that the kernel is completely configured, it is ready to be built. We do so using GNU Make through the following commands:
|
Tip
|
To speed up these commands, you may want to use all of the cores available to your computer. |
make
make modules_installInstallation
In order to install the new kernel, here are a few commands that need to be run. This will move the neccessary files into the /boot directory where they can be easily found by the bootloader.
|
Caution
|
When choosing a version and revision, do not overwrite your current kernel. If for some reason the new kernel does not work and your old kernel is gone, you will not be able to access your system without a hassle. |
cp -v arch/x86_64/boot/bzImage /boot/vmlinuz-[VERSION]-[REVISION]
cp -v System.map /boot/System.map-[VERSION]-[REVISION]
cp -v .config /boot/config-[VERSION]-[REVISION]Bootloader
Now your kernel is properly installed and ready for use. But, the bootloader needs to be able to access the new kernel. We need to update the bootloader’s configuration file. For this example, we will be assuming your bootloader is GNU Grub2.
MBR
Using the following command, your configuration will be updated.
grub-mkconfig -o /boot/grub/grub.cfgView the output of the command. If the kernel you just created is shown, you are free to reboot your computer and use your new kernel.